警告
NOTICE: THIS DOCUMENTATION SITE HAS BEEN SUPERSEDED.
For the current documentation site goto: http://docs.cloudstack.apache.org
配置CloudStack安装¶
这一章节的内容将会告诉你如何增加地域,区域,提供点,集群,主机,存储和网络。如果你不熟悉这些概念,可以参阅: *云基础设施的概念*.
安装步骤概述¶
当管理节点服务器安装结束并正常运行之后,你可以开始将计算资源池纳入其管理范围。关于CloudStack云计算系统是如何组织构架的,请参阅:“Cloud Infrastructure Overview”.
准备云基础架构,或是进行扩展时,请遵从如下步骤:
- 定义地域(可选),参阅 增加地域(可选)。
- 在地域内增加一个区域,参阅 增加一个区域。
- 在区域内增一个机柜提供点(可选)。参阅 添加一个机柜提供点。
- 在提供点内增群集(可选)。参阅 添加群集。
- 在群集内增加主机(可选)。参阅 添加一个宿主机。
- 为群集增加主存储。参阅 添加主存储。
- 为区域增加辅助存储。参阅 添加二级存储。
- 初始化并测试云计算环境。参阅 初始化及测试。
当你完成这些步骤以后, 你将部署如下的一个基本结构:

增加地域(可选)¶
在部署云的过程中将云资源按地域组织起来是是一个可选的步骤。关于地域的描述,可以参阅 “关于地域”.
第一个地域:默认地域¶
如果你没有执行任何操作来定义地域, 那么云环境中所有的资源域都会组织到一个默认的地域里. 这个地域的ID是1。当然,你可以通过CloudStack的WEB UI来编辑此默认地域的名称和URL网址。
增加一个地域¶
通过下面的步骤来添加除默认地域外的第二个地域.
每一个地域都有专属的CloudStack实例。因此,当你要部署一个新的地域时,首先要做的就是在一个或多个节点上安装管理节点服务器。在按照安装指南安装此节点的数据库时,需要在命令行上加上参数
-r <region_id>。默认的地域的region ID为1,故而第一个新增地域的region ID应该为2.# cloudstack-setup-databases cloud:<dbpassword>@localhost --deploy-as=root:<password> -e <encryption_type> -m <management_server_key> -k <database_key> -r <region_id>在安装过程结束后, 管理服务器应该是运行状态. 请确保管理服务器安装完成并正确运行.
现在,开始在 CloudStack内加入一个新的地域。
- 以系统管理员身份登陆CloudStack的第一个地域(登陆<region.1.IP.address>:8080/client)
- 在左边的导航栏中,点击区域(为文档翻译中地域的概念,英文为region,下同)
- 点击增加地域,在弹出的对话框里,输入以下字段:
- ID–唯一标识号,这个ID与安装管理服务器过程中,设置数据库时的数字相同;例如ID为2。
- 名称–为新的地域提供一个描述性名称。
- 端点–可以登录到新地域中管理服务器的URL。端点的格式为<region.2.IP.address>:8080/client。
现在,执行一次相同的操作,在地域2中加入默认地域1.
将帐号,用户,域信息数据表从地域1的数据库拷贝到地域2数据库中。
接下来的操作,你需要确保已设置好MYSQL数据库的root用户密码,这也是CloudStack推荐的操作。
首先,运行这个命令拷贝数据库的内容:
# mysqldump -u root -p<mysql_password> -h <region1_db_host> cloud account user domain > region1.sql然后,运行这条命令将数据放入地域2的MYSQL数据库:
# mysql -u root -p<mysql_password> -h <region2_db_host> cloud < region1.sql
删除项目帐户. 在地域2的数据库中运行如下命令:
# mysql> delete from account where type = 5;设置默认区域为空白(NULL):
# mysql> update account set default_zone_id = null;重新启动地域2中的管理节点服务。
增加第三个或是更多的地域¶
增加第三个或是更多地域的操作与增加第二个地域的操作类似,但是,你必须重复这几个特定的操作步骤:
在每个额外的地域中安装CloudStack管理节点,并在安装数据库时为其设置不同的地域ID(region ID)。
cloudstack-setup-databases cloud:<dbpassword>@localhost --deploy-as=root:<password> -e <encryption_type> -m <management_server_key> -k <database_key> -r <region_id>一旦新地域的CloudStack管理服务器处于运行状态,在CloudStack WEB UI中使用添加地域按钮增加新的地域。以下以新增地域3作为示例:
- 以系统管理员身份登陆第一个地域的CloudStack(登陆URL:<region.1.IP.address>:8080/client),在增加地域时,输入地域ID ,名称,端点<region.3.IP.address>:8080/client。
- 以系统管理员身份登陆第二个地域的CloudStack(登陆URL:<region.2.IP.address>:8080/client),在增加地域时,输入地域的ID,名称,端点<region.3.IP.address>:8080/client。
在新的地域里,也同样增加所有的已存在的域域,例如,如果新地域是第三个CLOUDSTACK地域,刚需要其WEB UI里增加前两个地域信息:
- 以系统管理员身份登陆CLOUDSTACK(登陆URL:<region.3.IP.address>:8080/client)。
- 在增加地域的选择里,输入地域1的ID,名称,端口(1,region 1,<region.1.IP.address>:8080/client)
- 在增加地域的选择里,输入地域2的ID,名称,端口(2,region 2,<region.2.IP.address>:8080/client)
将帐号,用户,域信息数据表从已存在的地域的数据库拷贝到新的地域里。
接下来的操作,你需要确保已设置好MYSQL数据库的root用户密码,这也是CloudStack推荐的操作。
首先,运行这个命令拷贝数据库的内容:
# mysqldump -u root -p<mysql_password> -h <region1_db_host> cloud account user domain > region1.sql然后,运行这个命令将数据库的内容放到新的地域数据库当中去(如地域3):
# mysql -u root -p<mysql_password> -h <region3_db_host> cloud < region1.sql
在地域3上运行这些命令,以便删除项目管理帐号:
mysql> delete from account where type = 5;
设置默认区域为空白(NULL):
mysql> update account set default_zone_id = null;
在新地域里重启CLOUDSTACK管理节点的服务。
删除一个地域¶
登陆到CLOUDSTACK的WEB UI,点击区域导航栏,选择你想删除的地域,然后,删除。例如,如果你想删除地域3:
- 登陆:<region.1.IP.address>:8080/client。
- 在左边的导航栏中,点击区域(为文档翻译中地域的概念,英文为region,下同)
- 选择你想删除的区域。
- 点击删除区域按钮。
- 在地域2里重复这些步骤:<region.2.IP.address>:8080/client。
增加一个区域¶
当你要增加一个新的区域时,你会被提示需要同时配置物理网络以前第一个机柜提供点,集群,宿主机,主存储,二级存储。
- 以系统管理员身份登陆CloudStack WEB用户界面,参阅 “登录用户界面”.
- 在左边的导航,选择基础架构。
- 在区域页面,点击查看全部。
- 点击添加区域,向导界面就会出现。
- 选择一种网络类型:
- 基本. 类似AWS风格的网络。单一网段,每个VM都得到此网段的一个IP。客户虚拟机之间主要以安全组形式在网络第三层之间实现隔离。(IP地址源过滤)
- 高级 为更复杂的网络拓扑而设计。这种网络模型可以实现更灵活的客户虚拟机网络配置,并且可以提供防火墙,VPN,负载均衡这些高级功能。
- 根据选择的基本或高级区域的不同步骤会存在差异。选择适合你的步骤继续:
基本区域配置¶
当你选择了基本区域之后,你需要输入以下细节信息,才能进入下一步。
名称. 为这个区域命名
DNS 1 和 2. 这些DNS是提供给区域里的客户虚拟机使用的。这些DNS服务器IP访问是通过随后添加的公网进行的。此区域的公网IP地址必须能够路由到这些DNS服务器。
内部 DNS 1 和内部 DNS 2. 区域内的系统虚拟机会用到这些DNS服务器(系统虚拟机是CLOUDSTACK本身会用到的虚拟机如虚拟路由器-VR,控制台代理虚拟机-CPVM,二级存储虚拟机-SSVM),这些系统虚拟机通过管理网络访问这个DNS服务器。为机柜提供点配置的私有IP地址必须能路由到这些内部DNS服务器。
**Hypervisor.**(在version 3.0.1介绍过) 需要为区域内的第一个集群选择一种hypervisor。当你完成添加区域的配置之后,也可以为另外的集群配置不同的hypervisor。
网络方案。 你需要客户虚拟机可用的网络方案及服务
网络方案 描述 DefaultSharedNetworkOfferingWithSGService 如果你希望通过安全组来隔离客户虚拟机流量,选择这个选项。(参看通过安全组隔离虚拟机这一章节。) DefaultSharedNetworkOffering 如果你需要安全组,选择这个选项。 DefaultSharedNetscalerEIPandELBNetworkOffering 如果,你在CLOUDSTACK内安装了Citrix NetScaler应用,并且你需要Elastic IP和Elastic Load Balancing这些功能的话,选择这个选项。EIP 和ELB技术在安全组启用的情况下,可以提供1:1的NAT映射和负载均衡功能。 网络域 (可选) 如果你想为客户虚机网络定义一个域名,在此处输入后缀名。
公有区域. 一个公有区域可以被所有用户使用。而非公有区域会有一个指定的域名,只有指定域名中的用户才可以在那个区域里创建客户虚拟机。
选择在物理网络里需要承载的流量类型。
流量类型分为管理流量,公网流量,来宾客户流量,和存储流量。关于这些流量的更多信息,可以点击相关图标得到一些帮助。这个屏幕显示的是已分配好的流量类型。如果要继续增加,可以拖动相关流量类型到网络里,当然,也可以将网络更改成你认为合适的名字。
为物理网络上承载的每一种CLOUDSTACK网络流量类型赋予一个标签。这些标签必须与你已在宿主机上设置的(网桥)标签名一致。如果要编辑标签,点击流量类型上的编辑按钮,在弹出的对话框中输入相应名称,然后再点击OK即可。
这些流量类型标签只是定义了区域内的第一个集群的hypervisor。对于其它hypervisor,则这个标签可以在区域创建完成之后配置。
点击下一步
(只针对NetScaler) 如果你选择的网络方案是针对NetScaler的,则还要一个额外的选项需要填写。在填写了关于NetScaler的细节信息之后,点击下一步继续。
- IP地址. 针对NetScaler的NSIP(NetScaler的IP地址)。
- 用户名/密码. 访问此设备的认证许可。CLOUDSTACK使用这些认证信息访问此设备。
- 类型. 需要添加的NetScaler设备的类型。它必须是NetScaler VPX, NetScaler MPX, or NetScaler SDX当中的一种。至于这三种类型的比较,可以参看NetScaler负载均衡这一章节内容。
- 公网接口. NetScaler接口配置为公网的一部分。
- 内网接口 NetScaler接口配置为内网的一部分。
- 重试次数 认为操作失败前的最大重试次数,默认为2次。
- 容量,共享NetScaler设备的最大客户网络或帐号的数量。
- 专用 当标示为专用之后,则这个设备只为一个帐号使用。当选择专用之后,容量的数值不再可任意设置—明显的,它的数量只能为1.
(只针对NetScaler) 设置公网的IP范围。此IP范围用作启用了EIP和ELB技术的网络方案的NAT映射。输入这些细节信息,点击增加。如果有必要,你可以重复输入多个公网IP范围。当这一切完成之后,点击下一步继续。
- 网关 为这些IP地址定义网关。
- 子网掩码 定义这些IP地址的子网掩码。
- VLAN 公网流量的VLAN号。
- 开始IP/结束IP. 定义公网IP范围,这些IP用来访问公网或是从公网访问客户虚拟机。
在一个新的区域,CLOUSTACK总是会为你添加第一个机柜提供点。当然,在区域设置完成之后,你可以添加理多的机柜提供点。关于机柜提供点的详细,参看此URL:“About Pods”.
开始配置第一个机柜提供点,输入以下这些信息,然后点击下一步继续。
- 机柜提供点名称 为此机柜提供点命名。
- 保留系统的网关 这个机柜提供点内宿主机的网关。
- 保留系统的子网掩码. 定义此机柜提供点的子网前缀,用CIDR标示。
- 开始/结束系统保留的IP. 这些IP地址是CLOUDSTACK给各种管理用的系统虚拟机使用的。如SSVM,CPVM,DHCP(VR)等。如需更多详情,请参看系统保留IP这一章节
为客户来宾配置网络,提供好如下信息,然后点击下一步。
- 来宾网关. 客户来宾虚拟机使用的网关。
- 来宾子网掩码. 客户来宾虚拟机使用的子网掩码。
- 客户来宾开始/结束IP. 输入CLOUDSTACK用来分配给客户来宾使用的起止IP地址。
- 我们强烈推荐使用多网卡,因为多网卡就可以配置不同的子网。
- 如果一个网卡已在使用,则这些IP地址的CIDR必须和机柜提供点的CIDR一致。
在一个新的机柜提供点里,CLOUDSTACK会为你加第一个群集。当然,你也可以以后再添加其它的群集。如果想多了解群集,你可以参看群集的相关章节。
配置第一个群集,输入以下这些信息,然后点击下一步。
- Hypervisor. (只针对Version 3.0.0;在3.0.1中,这一栏是只读的)选择一种在这个群集中运行的hypervisor。如果你选择宾是VMWARE,则需要提供关于VSPHERE群集的信息。对于VSHPERE服务器,我们建议先在VCENTER里将群集设备好,然后作为群集整体加入CLOUDSTACK。参看Add Cluster: vSphere。
- 群集名称. 你要为此群集提供一个CLOUDSTACK之前没有使用的名称。
在一个新的群集里,CLOUDSTACK会添加第一个宿主机。当然,之后你可以添加更多的宿主机。关于宿主机的概念,可以参看About Hosts的章节。
注解
当你往CLOUDSTACK里新增一个hypervisor宿主机时,此宿主机上一定不能有虚拟机在运行(全新的宿主机)。
当你在配置宿主机之后,你需要在宿主机上安装hypervisor软件。你也需要事先了解CLOUDSTACK所能支持的hypervisor种类及版本,以及是否需要额外的配置信息。关于这些配置的详细信息,参看:
- Citrix XenServer安装及配置
- VMware vSphere 安装和配置
- KVM vSphere安装及配置
配置第一个宿主机,输入以下信息,然后点击下一步:
- 宿主机名称. 宿主机的IP地址或DNS解析名称。
- 用户名. 用户名为root。
- 密码。 上面用户名的密码(主要针对XenServer 和 KVM的安装)
- 主机标签(可选). 此标签用于将主机分类,以便更好的后期维护。比如,如果你只想此宿主机用于具有HA(high availability)高可用性能的虚拟机,那么,你可以将此宿主机设置为云里相关的HA标签。(参看全局设置参数里的ha.tag),关于HA的更多信息,请参看HA虚拟机和HA宿主机的相关章节。
在一个新的群集里,CLOUDSTACK会添加第一个主存储。当然,你也可以在随后添加更多的主存储。关于主存储的细节,可以参看相关章节:Primary Storage
配置第一个主存储,输入以下信息,然后点击下一步:
- 名称 存储设备的名称
- 协议 对于XenServer,选择NFS, iSCSI, 或 PreSetup.对于KVM,选择NFS, SharedMountPoint,CLVM, 或RBD.对于VSPHERE,选择VMFS(iSCSI 或FiberChannel)或NFS。本栏的其它选择依你选项不同而不同。
添加高级区域¶
当你选择高级区域以后,你需要提供以下信息,然后点击下一步。
- 名称. 为这个区域命名
- DNS 1 和 2. 这些DNS是提供给区域里的客户虚拟机使用的。这些DNS服务器IP访问是通过随后添加的公网进行的。此区域的公网IP地址必须能够路由到这些DNS服务器。
- 内网 DNS 1 和内网 DNS 2. 区域内的系统虚拟机会用到这些DNS服务器(系统虚拟机是CLOUDSTACK本身会用到的虚拟机如虚拟路由器-VR,控制台代理虚拟机-CPVM,二级存储虚拟机-SSVM),这些系统虚拟机通过管理网络访问这个DNS服务器。为机柜提供点配置的私有IP地址必须能路由到这些内部DNS服务器。
- 网络域 (可选) 如果你想为客户虚机网络定义一个域名,在此处输入后缀名。
- 客户虚拟机CIDR. 这个CIDR指的是在这个区域内的虚拟客户机的网络,比如10.1.1.0/24。最好能为不同的区域配置不同的CIDR,因为这样可以更方便的在不同的区域中建立相关的VPN。
- **Hypervisor.**(在version 3.0.1介绍过) 需要为区域内的第一个集群选择一种hypervisor。当你完成添加区域的配置之后,也可以为另外的集群配置不同的hypervisor。
- 公有区域. 一个公有区域可以被所有用户使用。而非公有区域会有一个指定的域名,只有指定域名中的用户才可以在那个区域里创建客户虚拟机。
选择在物理网络里需要承载的流量类型。
The traffic types are management, public, guest, and storage traffic. For more information about the types, roll over the icons to display their tool tips, or see “Advanced Zone Network Traffic Types”. This screenstarts out with one network already configured. If you have multiple physical networks, you need to add more. Drag and drop traffic types onto a greyed-out network and it will become active. You can move the traffic icons from one network to another; for example, if the default traffic types shown for Network 1 do not match your actual setup, you can move them down. You can also change the network names if desired.
(在3.0.1版本中介绍过)为每一种不同的物理网络分配不同的网络流量标签。这些标签必须和你在hypervisor主机中定义的标签一致。更改标签名,可以在每一个物理网络里点击相应的流量标签的编辑按钮,一个对话框会跳出来,输入合适的标签之后,点击下一步。
这些流量类型标签只是定义了区域内的第一个集群的hypervisor。对于其它hypervisor,则这个标签可以在区域创建完成之后配置。
(只针对VMWARE)如果你的环境中有Nexus分布式虚拟交换机(dvSwitch),则必须为每一种物理网络上的流量类型的标签指定为相应的局域网端口配置名称(Ethernet port profile names).关于Nexus dvSwitch更多信息,可以查看安装指南的相关章节。如果你的环境中有VMware的分布式虚拟交换机(dvSwitch),,则必须为每一种物理网络上的流量类型的标签指定为相应的虚拟交换机名称(Switch name)。关于这方面的更多信息,参看安装指南当中的关于VMware Datacenter的相关章节。
点击下一步
配置公网IP地址范围,输入以下细节,然后点击添加。如果需要,你可以重复此过程以便添加更多的公网IP地址。当这一切完成之后,点击下一步。
- 网关 为这些IP地址定义网关。
- 子网掩码 定义这些IP地址的子网掩码。
- VLAN 公网流量的VLAN号。
- 开始IP/结束IP. 为客户机的网络配置一个可供互联网访问进出的IP地址范围。
在一个新的区域,CLOUSTACK总是会为你添加第一个机柜提供点。当然,在区域设置完成之后,你可以添加理多的机柜提供点。关于机柜提供点的详细,参看此URL:“About Pods”.
开始配置第一个机柜提供点,输入以下这些信息,然后点击下一步继续。
- 机柜提供点名称 为此机柜提供点命名。
- 保留系统的网关 这个机柜提供点内宿主机的网关。
- 保留系统的子网掩码. 定义此机柜提供点的子网前缀,用CIDR标示。
- 开始/结束系统保留的IP. 这些IP地址是CLOUDSTACK给各种管理用的系统虚拟机使用的。如SSVM,CPVM,DHCP(VR)等。如需更多详情,请参看:“系统保留IP地址”.
定义每个物理网络上的客户流量的VLAN ID范围(参看 VLAN 分配示例 ),然后点击下一步。
在一个新的机柜提供点,CLOUDSTACK会添加第一个群集。当然,随后你可以添加更多的群集。关于什么是群集,参阅 “关于群集”.
配置第一个群集,输入以下这些信息,然后点击下一步。
- Hypervisor. (只针对Version 3.0.0;在3.0.1中,这一栏是只读的)选择一种在这个群集中运行的hypervisor。如果你选择宾是VMWARE,则需要提供关于VSPHERE群集的信息。对于VSHPERE服务器,我们建议先在VCENTER里将群集设备好,然后作为群集整体加入CLOUDSTACK。参看Add Cluster: vSphere。
- 群集名称. 你要为此群集提供一个CLOUDSTACK之前没有使用的名称。
在一个新的群集,CLOUDSTACK会添加好第一个宿主机,随后,你也可以自行添加更多的宿主机。关于什么是宿主机,参阅 “关于主机”.
注解
当你开始部署CLOUDSTACK时,hypervisor宿主机必须不能有已在运行的虚拟机。
当你在配置宿主机之后,你需要在宿主机上安装hypervisor软件。你也需要事先了解CLOUDSTACK所能支持的hypervisor种类及版本,以及是否需要额外的配置信息。关于这些配置的详细信息,参看:
- 为CloudStack安装Citrix XenServer
- VMware vSphere 安装和配置
- KVM的安装和配置
配置第一个宿主机,输入以下信息,然后点击下一步:
- 宿主机名称. 宿主机的IP地址或DNS解析名称。
- 用户名. 通常为root
- 密码。 上面用户名的密码(主要针对XenServer 和 KVM的安装)
- 主机标签. (可选)此标签用于将主机分类,以便更好的后期维护。比如,如果你只想此宿主机用于具有HA(high availability)高可用性能的虚拟机,那么,你可以将此宿主机设置为云里相关的HA标签。(参看全局设置参数里的ha.tag),关于HA的更多信息,请参看HA虚拟机和HA宿主机的相关章节。
在一个新的群集,CLOUDSTACK会添加好第一台主存储服务器,随后,你也可以自行添加更多的存储服务器。关于什么是主存储服务器,参阅 “关于主存储”.
配置第一个主存储,输入以下信息,然后点击下一步:
名称 存储设备的名称
协议 对于XenServer,选择NFS, iSCSI, 或 PreSetup.对于KVM,选择NFS, SharedMountPoint,CLVM, 或RBD.对于VSPHERE,选择VMFS(iSCSI 或FiberChannel)或NFS。本栏的其它选择依你选项不同而不同。
NFS - 服务器 存储设备的IP地址或DNS解析名称。
- 路径. 服务器输出的存储路径。
- 标签. (可选项)以逗号分隔的一系列存储设备的标签。它应该是磁盘方案中标签的等价集合或者父集。
iSCSI - 服务器 存储设备的IP地址或DNS解析名称。
- Target IQN. ISCSI target的IQN编号,格式如:iqn.1986-03.com.sun:02:01ec9bb549-1271378984。
- Lun. LUN编号。比如:3。
- 标签. (可选项)以逗号分隔的一系列存储设备的标签。它应该是磁盘方案中标签的等价集合或者父集。
preSetup - 服务器 存储设备的IP地址或DNS解析名称。
- SR 名称标签 输入在CLOUDSTACK外部设置好的SR的名称标签。
- 标签. (可选项)以逗号分隔的一系列存储设备的标签。它应该是磁盘方案中标签的等价集合或者父集。
SharedMountPoint - **路径.**每一个主机的主存储的挂载路径。格式如 “/mnt/primary”。
- 标签. (可选项)以逗号分隔的一系列存储设备的标签。它应该是磁盘方案中标签的等价集合或者父集。
VMFS - 服务器 vCenter服务器的IP地址或DNS名称。
- 路径 这是一个datacenter name 和 datastore name集成在一起的名字。格式如”/” datacenter name “/” datastore name. 示例: “/cloud.dc.VM/cluster1datastore”.
- 标签. (可选项)以逗号分隔的一系列存储设备的标签。它应该是磁盘方案中标签的等价集合或者父集。
在区域的群集中当,主存储的标签都必须是唯一的。比如,如果你在A群集当中提供的主存储的标签为T1和T2,那么,你在同一个区域的另一个群集提供的主存储标签也必须为T1和T2。
在一个新的区域里,CLOUDSTACK会添加第一个二级存储。关于什么是二级存储,请参阅 “关于辅助存储”。
当你在填写这些信息时,你需要准备好二级存储的NFS共享,并且安装好CLOUDSTACK最新的系统虚拟机模板。更多信息,可以查看Adding Secondary Storage :
- NFS服务器 NFS服务器的IP地址或相应域名。
- 路径. 服务器输出的存储路径。
点击启动
添加一个机柜提供点¶
当你添加一个区域时,CLOUDSTACK会添加第一个机柜提供点。用本章节的办法,你可以随时添加更多的机柜提供点。
- 登陆到CloudStack用户界面。参阅 “登录用户界面”.
- 在左侧的导航栏里,选择基础架构。在区域栏目里,选择查看全部。然后,点击相应的区域以添加新的机柜提供点。
- 点击计算和存储标签。在图中的机柜提供点里,点击查看全部。
- 点击增加提供点。(此处提供点对应于翻译此翻译文档的机柜提供点)
- 在随后的对话栏里,输入以下细节信息。
- 名称 机柜提供点名称
- 网关. 机柜提供点的网关。
- 网络 定义这个提供点的子网络前缀。用CIDR格式。
- 开始/结束系统保留的IP. 这些IP地址是CLOUDSTACK给各种管理用的系统虚拟机使用的。如SSVM,CPVM,DHCP(VR)等。如需更多详情,请参看系统保留IP这一章节
- 点击确定。
添加群集¶
你需要告诉CLOUDSTACK它所能管理的宿主机。宿主机存在于群集内,所以,在为云里添加主机之后,必须先至少存在一个群集。
添加群集:KVM 或者 XenServer¶
这些步骤确保你已在宿主机上安装好hypervisor,并且已登陆CLOUDSTACK的WEB UI。
- 在左右的导航栏里,点击基础架构。在区域里,点击查看全部。然后点击你想增加群集所在的区域。
- 点击计算这个标签。
- 在对话栏的群集里,点击查看全部。
- 点击增加群集。
- 选择这个群集的hypervisor类型。
- 选择你想在哪个机柜提供点增加群集。
- 为群集输入一个名称。这个名称必须为CLOUDSTACK里没有使用的名字。
- 点击确定。
添加群集:vSphere¶
对于VSPHERE的主机管理是结合VCENTER和CLOUDSTACK WEB UUI管理界面一起完成的。CLOUDSTACK需要所有的主机都在同一个群集里,但群集可能只是由一个主机构成。作为一个管理员,你必须决定到底是使用一个主机一个群集还是多个主机一个群集。多个主机一个群集,可以实现CLOUDSTACK的一些高级功能,如热迁移等。当然,此群集需要有NFS或ISCSI等这个共享存储支持。
对于VSPHERRE服务器,我们推荐的方案是先在VCENTER里建好群集,然后将整个群集加入到CLOUDSTACK群集中。这个群集需要以下条件:
- 在一个VSPHOERE群集里不要超过8个主机。
- 确保在你想加入CLOUDSTACK群集前,VSPHERE没有任何虚拟机。
在CLOUDSTACK中添加一个VSHPERE群集:
在VCENTER里新建一个群集。请参看VCENTER的相关操作指地完成这一。在VCENTER里建立群集的大致过程如下:
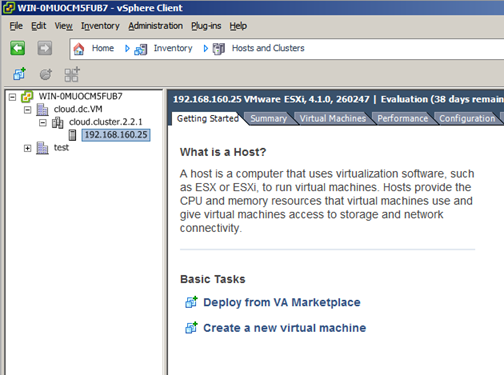
登陆到UI界面。
在左右的导航栏里,点击基础架构。在区域里,点击查看全部。然后点击你想增加群集所在的区域。
点击计算标签。在机柜提供点栏里点击查看全部。选择你想添加群集的机柜提供点。
点击查看群集。
点击增加群集。
在Hypervisor里,选择VMware。
提供界面要求的如下信息。这些信息的值可以参考VCENTER中对应的值。
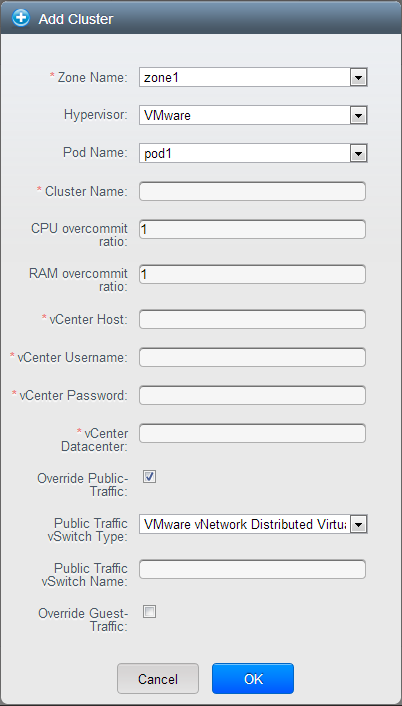
群集名称:输入你在VCENTER中创建的群集名称。比如:”cloud.cluster.2.2.1”
vCenter用户名:输入CLOUDSTACK连接到VCENTER所用的用户名。这个用户名必须要有所有的管理权限。
CPU超配比率: 输入此群集的CPU超配比率。这个比率值决定了群集内每台虚拟机的CPU耗用比率。增加这个数据,则能使用更多的资源。如果不设置此值的话,默认值为1,这就表示没有使用超配。
RAM超配比率:输入RAM的超配比率。这个比率值决定了群集内每台虚拟机的MEM耗用比率。增加这个数据,则能使用更多的资源。如果不设置此值的话,默认值为1,这就表示没有使用超配。
vCenter主机: VCENTER的主机的IP地址或主机名。
vCenter密码: 输入上面用户的密码。
vCenter Datacenter:输入此群集拥有的vCenter Datacenter名称,比如:”cloud.dc.VM”.
重用公共网络流量:启用这个选项,则可以在区域的范围内重用公共网络流量。
公共流量vSwitch类型: 这个选项只有在你启用了Override Public Traffic之后才会显示出来,你可以选择一种合适的虚拟交换机。如果vmware.use.dvswitch这个全局参数设置为true,则默认选项为VMware vNetwork Distributed Virtual Switch.
如果你启用了Nexus dvSwitch,下面关于dvSwitch的数据也需要设置:
- Nexus dvSwitch IP地址: Nexus VSM的IP地址
- Nexus dvSwitch 用户名:具体有 Nexus VSM 权限的用户名。
- Nexus dvSwitch 密码:上面用户名的密码。
重用客户机流量:如果选中此项,则会在全区域范围内重用客户机流量。
Guest Traffic vSwitch Type:只有当the Override Guest Traffic选项启用后才会出现。为此选择一种合适的虚拟交换机类型。
如果全局参数vmware.use.dvswitch为true,则默认的选项为VMware vNetwork Distributed Virtual Switch。
如果你启用了Nexus dvSwitch,下面关于dvSwitch的数据也需要设置:
- Nexus dvSwitch IP地址: Nexus VSM的IP地址
- Nexus dvSwitch 用户名:具体有 Nexus VSM 权限的用户名。
- Nexus dvSwitch 密码:上面用户名的密码。
当群集建好之后,会有稍稍的迟延之后,才会有UI里显示出来。
添加一个宿主机¶
当你在添加一个新的宿主机之后,你必须先在宿主机上安装一种hypervisor。CLOUDSTACK是可以管理多种hypervisor的。
CLOUDSTACK安装指南提供了如何安装配置各种hypervisor的步骤。你可以参考相关章节找到你所使用的hypervisor的安装指南,以及为了加入CLOUDSTACK而需要的额外的配置步骤。
警告
确保你已按CLOUDSTACK的要求,安装并设置好了hypervisor。
现在,可以添加hypervisor主机到CLOUDSTACK了。具体的添加技巧和过程取决于使选用的hypervisor类型。
添加一个宿主机(XenServer 或KVM)¶
XenServer和KVM可以在任何时间被加入CLOUDSTACK群集。
XenServer和KVM宿主机的相关要求¶
警告
确保 hypervisor在加入CLOUDSTACK前没有运行任何虚拟机。
配置需求:
- 每一个群集必须包含相同的 hypervisor。
- 对于 XenServer,群集内不要超过8个主机。
- 对于KVM,每一个群集不要超过16个主机。
硬件方面的需求,请参看CLOUDSTACK安装指南中关于你具体安装的hypervisor的要求。
XenServe宿主机的额外要求¶
如果使用了网卡绑定,管理员必须和群集中其它主机一样连接网线到这个新的主机
对于要加入群集的其它主机,运行下面的命令就会将主机加入XenServer计算池内。
# xe pool-join master-address=[master IP] master-username=root master-password=[your password]
注解
当复制和粘贴命令时,请确保没有多余的换行符,因为一些文档查看器可能会在复制时加上换行符。
当所有主机都加入XenServer计算池后,运行cloud-setup-bond脚本。这个脚本将会完成配置工作,并且在群集的新主机里设置相关的绑定。
将管理服务器中/usr/share/cloudstack-common/scripts/vm/hypervisor/xenserver/cloud-setup-bonding.sh拷贝到master主机中并确认该脚本可执行。
运行脚本:
# ./cloud-setup-bonding.sh
KVM主机的额外要求¶
如果使用了共享挂载存储,则管理员要确保群集里所有新机方和其它主机一样有相同的存储挂载点。
确保新主机和群集内其它主机有一个的网络设置(客户机,内网,外网网络)。
如果在CLOUDSTACK中使用了OpenVswitch网桥,则在操作前,需要将KVM计算主机上的agent.properties文件的network.bridge.type参数设置为openvswitch。
If you’re using a non-root user to add a KVM host, please add the user to sudoers file:
cloudstack ALL=NOPASSWD: /usr/bin/cloudstack-setup-agent defaults:cloudstack !requiretty
添加一个新的XenServer或KVM主机¶
如果你还没有这么作,就需要在主机上安装hypervisor软件。你需要知道CLOUDSTACK支持哪些hypervisor,以及主机上还需要哪个特别的配置。可以参看CLOUDSTACK安装指南的相关章节,找到具体的安装信息。
作为管理员登录到CloudStack用户界面。
在左边的导航栏里,点击区域基础架构。在区域里,点击查看全部。然后在相应的区域里添加主机。
点击计算标签。在群集节点里,点击查看全部。
在相应的群集里添加主机。
点击查看主机。(此处主机即可此翻译文档中宿主机的同一概念。)
点击添加主机
提供主机的如下信息。
- 主机名—此主机的IP地址或DNS名称。
- 用户名–通常为root用户。
- 密码—这通常是指XenServer或KVM安装时设置好的密码。
- 主机标签(可选)。此标签用于将主机分类,以便更好的后期维护。比如,如果你只想此宿主机用于具有HA(high availability)高可用性能的虚拟机,那么,你可以将此宿主机设置为云里相关的HA标签。(参看全局设置参数里的ha.tag),关于HA的更多信息,请参看HA虚拟机和HA宿主机的相关章节。
在主机添加好之后,可能会有稍稍的延迟才会有WEB UI界面中显示出来。
在其它宿主机上复杂此操作过程。
添加一个宿主机(vSphere)¶
对于vSphere主机,我们推荐先在VCENTER里建好群集,然后将整个群集加入CLOUDSTACK。关于如何在VCENTER里添加群集,可以参看VSPHERE的相关内容章节。
添加主存储¶
主存储的系统需求¶
硬件要求:
- 以下的hypervisor都支持标准化的iSCSI, SMB, 或 NFS服务器。
- 存储服务器应该配置大容量硬盘,且硬盘配置硬件RAID控制器。
- 最小容量取决于你的需求。
当添加主存储时,存在以下这些限制:
- 在主机成功加入群集之后才能添加主存储。
- 当你没有共享的主存储时,则必须将全局参数的system.vm.local.storage.required设置为true,否则,将不能启动虚拟机。
添加主存储¶
当你添加一个新的区域时,主存储作为操作过程的一个步骤已建好。以后,你也可以随时添加主存储。当在添加新的群集或是添加新的主机时都可以添加主存储。
警告
如果提前准备好了主存储,请确认主存储目录里没有任何数据(比如空的SAN卷或NFS共享目录)。将主存储加入CLOUDSTACK时,会清除主存储里的一切数据。
登陆CloudStack用户界面。(参阅 “Log In to the UI”)。
在左侧导航栏中,点击基础架构,在区域中,点击 查看更多,然后点击你所需要添加主存储的区域名称。
点击计算这个标签。
在结构图的主存储节点上,点击 查看全部。
点击 添加主存储
提供弹出对话框中所需要的信息。依据你所选协议的不同,所需的信息会有所不同。
- 范围. 表明存储是对区域中的所有主机可用或者是仅对单一集群中的主机可用。
- Pod. (只有在范围域内选择集群时可见)针对存储设备的Pod。
- 集群. (只有在范围域内选择集群时可见)针对存储设备的集群
- 名称 存储设备的名称
- 协议. 对XenServer主机而言,可以选择NFS,iSCSI或者PreSetup。对KVM而言,可以选择NFS或者ShareMountPoint。对vSphere而言,可以选择NFS或VMFS(iSCSI或FiberChannel,对Hyper-V而言,选择SMB。
- 服务器(针对NFS,iSCSI或PreSetup) 存储设备的IP地址和DNS
- 服务器(针对VMFS). vCenter 服务器的IP地址和DNS
- 路径(对NFS). 对NFS协议,这是从服务器上导出的路径
- 路径(对VMFS). 在vSphere中,这是数据中心名称以及数据存储名称的结合。格式如下:”/” 数据中心名称 “/” 数据存储名称”。例如:”/cloud.dc.VM/cluster1datastore”.
- 路径(对SharedMountPoint). 对KVM而言,这是每一个主机上挂载的主存储的路径。例如:”/mnt/primary”.
- SMB 用户名 (for SMB/CIFS),仅在选择了 SMB/CIFS时可用。此账户针对SMB拥有必要的权限。用户必须是Hyper-V管理组的成员。
- SMB 密码 (for SMB/CIFS),仅在选择了 SMB/CIFS时可用。此密码与账户关联。
- SMB Domain(for SMB/CIFS),仅在选择了 SMB/CIFS时可用。SMB共享的活动目录域
- SR标签名(针对PreSetup). 输入被设为外部CloudStack SR的标签名
- 目标IQN(for iSCSI). 在iSCSI中,这是目标的IQN。例如,iqn.1986-03.com.sun:02:01ec9bb549-1271378984.
- Lun # (for iSCSI). 在iSCSI中,这是LUN的号码,例如: 3.
- 标签(可选). 对此类存储设备以逗号分隔的标签列表。相当于在你磁盘提供者的标签集合或超集。
在区域的群集中当,主存储的标签都必须是唯一的。比如,如果你在A群集当中提供的主存储的标签为T1和T2,那么,你在同一个区域的另一个群集提供的主存储标签也必须为T1和T2。
点击确定。
配置存储插件¶
注解
Primary storage that is based on a custom plug-in (ex. SolidFire) must be added through the CloudStack API (described later in this section). There is no support at this time through the CloudStack UI to add this type of primary storage (although most of its features are available through the CloudStack UI).
注解
SolidFire存储插件是CloudStack标准安装的一部分,不需要另做其他准备工作。
基于SolidFire插件添加的主存储能够使CloudStack提供较好的QoS保证。
When used with Compute or Disk Offerings, an administrator is able to build an environment in which a root or data disk that a user creates leads to the dynamic creation of a SolidFire volume, which has guaranteed performance. Such a SolidFire volume is associated with one (and only ever one) CloudStack volume, so performance of the CloudStack volume does not vary depending on how heavily other tenants are using the system.
创建存储池的API已经被扩展到支持插件式存储供应商。下面给出了当向基于SolidFire插件的CloudStack添加存储时可使用的参数列表。
- command=createStoragePool
- scope=区域
- zoneId=【你的区域ID】
- name=【主存储的名称】
- hypervisor=任意
- provider=SolidFire
- capacityIops=【来自SAN的全部IOPS号】
- capacityBytes=【来自SAN的全部字节数】
url参数有时是唯一的,他的值可以包含额外的键值对。
url=【键值对下面有详细说明(值由url编码,例如,’=’编码后为‘%3D’】
- MVIP%3D【管理虚拟IP地址】,后面可以使用端口号
- SVIP%3D【管理虚拟IP地址】,后面可以使用端口号
- clusterAdminUsername%3D[集群管理员用户名]
- clusterAdminPassword%3D[集群管理员密码]
- clusterDefaultMinIops%3D[卷的最小IOPS号,在管理员或用户没有给出此号时使用]
- clusterDefaultMaxIops%3D【卷的最大IOPS号,在管理员或用户没有给出此号时使用】
- clusterDefaultBurstIopsPercentOfMaxIops%3D【最小的IOPS * clusterDefaultBurstIopsPercentOfMaxIops 参数,可以是十进值】
添加二级存储¶
二级存储的系统需求¶
- 二级存储器或Linux NFS服务器
- SMB/CIFS (Hyper-V)
- (可选)OpenStack Object Storage (Swift) (参见 http://swift.openstack.org)
- 最少100GB容量
- 二级存储必须与他服务的客户虚拟机在同一个区域。
- 每一个二级存储服务器必须对区域的所有主机可用。
添加二级存储¶
当你创建一个新的区域时,第一个二级存储作为创建的一部分 。为了添加更多的服务器,你可以随时添加二级存储服务器到已创建的区域中。
警告
确保二级存储服务器上没有存储任何数据。添加服务器到CloudStack时,会损坏服务器上原有已存的数据
To prepare for the zone-based Secondary Staging Store, you should have created and mounted an NFS share during Management Server installation. See Prepare NFS Shares.
如果你正在使用Hyper-V主机,确保你已经创建了一个SMB共享目录。
确保你在安装管理节点时,准备了系统虚拟机模板,参见 “准备系统虚拟机模板”.
以根管理员身份登录CloudStack界面。
在左侧导航栏中,点击基础架构
在二级存储中,点击 查看全部。
点击添加二级存储。
填写以下内容:
名称–需要给二级存储一个描述性名称。
提供者。选择S3,Swift,NFS或者CIFS。此时会出现需要填写的相关内容。根据提供者的不同,需要的内容会有所不同。要了解更多,可参考提供者文档(如S3或Swift网站)。NFS可用于区域存储,其他的可用于地域存储。对 Hyper-V,选择 SMB/CIFS。
警告
地域中不支持多类二级存储共存。每一个地域只能使用NFS,S3或Swift其中的一种。
创建NFS二级暂存区,必须要勾选此项。
警告
即使UI允许你不勾选此项,也不要这样做。此项以及下面的三项内容是必须要填写的。即使二级存储提供商使用了Swift或S3,在每个区域中NFS暂存区仍是需要的。
区域,即二级暂存区所在的区域。
SMB Username:仅当选择了SMB/CIFS时可用。此账户针对SMB拥有必要的权限。用户必须是Hyper-V管理组的成员。
SMB Password:仅当选择了SMB/CIFS时可用。此密码与账户关联。
SMB Domain:仅当选择了SMB/CIFS时可用。是SMB共享目录活动哉的一部分。
NFS服务器。二级暂存区的区域名称。
路径。二级暂存区所在区域的路径
为每一个区域添加二级暂存区¶
每一个区域至少有一个NFS存储区。每个区域允许存在多个NFS服务器。按以下步骤为区域添加一个二级暂存区
- 以根管理员身份登录CloudStack界面。
- 在左侧导航栏中,点击基础架构
- 在二级存储中,点击 查看全部。
- 在选择视图中,选择二级暂存区
- 点击添加二级暂存区按钮
- 填写对话框中的内容,然后点击确定
- 区域,即二级暂存区所在的区域。
- NFS服务器。二级暂存区的区域名称。
- 路径。二级暂存区所在区域的路径
初始化及测试¶
在所有配置完成后,CloudStack会执行初始化。根据网络速度的不同,可能会需要30分钟或更多的时间。当初始化完成后,管理员控制面板会出现在CloudStack的界面中。
确保系统已经准备完成。在左侧导航栏中,选择 模板 ,点击CentOS 5.5 (64bit) no Gui (KVM) template,查看其状态是否为 下载完成。在状态没有变成下载完成前,不要继续操作。
点击实例标签,筛选我的实例。
点击添加实例,并完成向导指示的步骤。
- 选择你刚才添加的区域。
- 在模板选择中,选择在虚拟机中使用的模板。如果是初次安装,可能仅提供了CentOS的模板。
- 选择服务方案。确保已有的硬件允许你开始选择服务方案。
- 在数据盘方案中,如果可以,添加另一块数据盘。此盘可用,但并未在客户机中挂。例如,基于XenServer的Linux,重启虚拟机后会在/dev/xvdb中看见客户机。如果操作系统内核中使能了PV,重启并不是必要的一步。
- 在默认网络中,为客户机选择主网络。在试用安装中,这里可能只有一个选项。
- 可以给你的虚拟机一个名字或组名,允许使用你喜欢的描述性文字。
- 点击启动虚拟机,你的虚拟机将会被创建并被启动。可能会需要一点时间来下载模板并完成启动。你可以在实例页观察虚拟的过程。
为了使用虚拟机,点击通讯视图按钮以启动一个通讯窗口.

关于使用虚拟机的更多信息,包括如何允许进入虚拟机的网络流量,开始,停止,删除虚拟机以及从一个主机上迁移虚拟,参看管理员手册中的使用虚拟部分。
恭喜!你已经完了CloudStack的安装。
如果决定扩展你的部署,可以增加更多的主机,主存储,区域,资源池以及集群。
配置参数¶
关于配置参数¶
CloudStack提供了各类设置,可以用来限制某性配置功能,打开或关闭云中的某些功能。一旦你的管理服务器运行后,你可能需要设置一些参数,依赖于你打开了哪些参数。也可以在全局设置中使用默认值,他们都会在云中全部起作用,除非在低级别配置时配置有错误。你也可以设置局部参数,在账户,区域,集群,主存储级别时,允许覆盖全局配置参数
每一个CloudStack的功能文档,都会引导你到应用参数名,下表给出了一些更有用的参数。
| 值域 | 值 |
|---|---|
| management.network.cidr | CIDR描述了管理存在的CIDR。在使用vSphere部署时,此项必须设置。推荐其他部署时也同样设置。例如:192.168.3.0/24 |
| xen.setup.multipath | 对于XenServer节点,此 是/否 变量指示CloudStack允许XenServer主机的iSCSI的多路径。默认值为否。如果希望CloudStack允许多路径,请置为是。如果值为是,基于NFS部署的XenServer主机允许多路径。当然这不会影响NFS的操作并且没有任何危害。 |
| secstorage.allowed.internal.sites | 这用来保护内部网络避免通过使用模板下载功能暴力尝试下载文件。可以用逗号分隔多个CIDR。如果需要网址来匹配CIDR,二级存储虚拟机会使用私有网络来获取网址。其他网址则会通过公共接口。建议将其设成1或2个内部用来保存模板的地址,如:192.168.1.66/32 |
| use.local.storage | 用来决定CloudStack是否使用主机本地的存储存放数据盘,模板,快照。CloudStack默认不使用本地存储。如果你想使用本地存储时可设置为是,并且你也知道选择本地存储的可信赖以及随时读取的功能。 |
| host | 这是管理服务器的IP地址。如果你部署了多台管理服务器,你应该在这里输入一个内网可以访问到的负载均衡IP地址。 |
| default.page.size | 通过CloudStack API命令返回每页中显示条目的最大值。在云级别中适用此限制,不同的云之间会有所不同。通过使用page和pagesize参数调用特定的API,将其修改为较小的值。要了解更多,请参阅开发指南。默认值:500 |
| ha.tag | 这个标签标示一个在全云中使用的特定主机,作为专用高可用性主机。被标示的主机仅用作使能的高可用性虚拟机,他们在其他主机失败时启动。例如,在向云中添加一个新主机时可以标明主机的标签为ha.tag,将其设为高可用性主机。 |
| vmware.vcenter.session.timeout | 通过使用这个参数来决定虚拟中心连接的失效时间。默认值是20分钟。增大此值,以避免在VMware部署中的错误,因为VMware的操作可能会需要超过20分钟的时间。 |
设定全局配置参数¶
通过以下几步来设定全局配置参数。在整个CloudStack的部署过程,默认值会起作用。
- 以管理员登录界面。
- 在左侧导航栏中,点击全局设置
- 在选择视图中,选择以下一个:
- 全局设置。这会显示参数值,并附有简单的说明。
- 虚拟化能力。这会显示虚拟化版本以及所支持的最大用户数。
- 使用搜索框来缩小你所赶兴趣的内容。
- 在动作栏,点击编辑按钮可修改一个值。如果查看虚拟化能力,必须先点击虚拟化名称以显示编辑页。
设定全局参数¶
使用以下几步来设置本地配置参数,包括账号,区域,集群或主存储。这些值会覆盖全局配置值。
- 以管理员登录界面。
- 在左侧导航栏中,点击基础架构或账户,取决于你想设定的内容。
- 找到你想使用的特定资源的名称。例如,如果你在基础架构中,在区域,集群,主存储上点击查看全部,
- 点击你想限定的资源名称。
- 点击设定标签
- 使用搜索框来缩小你所赶兴趣的内容。
- 在动作栏,点击编辑按钮可修改一个值。
全局配置参数的精细设置¶
以下全局配置参数更加精细。以下列出的参数有三个不同的范围,账户,集群和区域。
| 值域 | 值域 | 值 |
|---|---|---|
| 账户 | remote.access.vpn.client.iprange | 应当给远程访问vpn的客户分配一个ip范围。范围中的第一个ip被vpn 服务器所使用。 |
| 账户 | allow.public.user.templates | 如果值为否,用户将不能创建公共模板。 |
| 账户 | use.system.public.ips | 如果值为是,并且如果账户有一个或多个专用的公用ip范围,在账户专用的IP用完以后,可以从系统池中获取ip. |
| 账户 | use.system.guest.vlans | 如果值为是,并且如果账户有一个或多个专用的客户VLAN范围,在账户专用的VLAN用完后,可从系统池中获取VLAN。 |
| 集群 | cluster.storage.allocated.capacity.notificationthreshold | 百分比,其值从0到1,分配存储的利用率超过设定值,系统将会发送警告 |
| 集群 | cluster.storage.capacity.notificationthreshold | 百分比,其值从0到1,可用存储的比率超过设定值,系统将会发送警告 |
| 集群 | cluster.cpu.allocated.capacity.notificationthreshold | 百分比,其值从0到1,cpu的使用率超过设定值,系统将会发送警告 |
| 集群 | cluster.memory.allocated.capacity.notificationthreshold | 百分比,其值从0到1,内存的使用率超过设定值,系统将会发送警告 |
| 集群 | cluster.cpu.allocated.capacity.disablethreshold | 百分比,其值从0到1,cpu的使用率超过设定值后,分配器将关闭进一步的使用。设定相应通知限值要低于此值,以便能够被提前通知到。 |
| 集群 | cluster.memory.allocated.capacity.disablethreshold | 百分比,其值从0到1,内存的使用率超过设定值后,分配器将关闭进一步的使用。设定相应通知限值要低于此值,以便能够被提前通知到。 |
| 集群 | cpu.overprovisioning.factor | 用来进行cpu过度提供计算。可利用的cpu是实际cpu容量与cpu过度提供因子的乘积。 |
| 集群 | mem.overprovisioning.factor | 用来进行内存过度提供计算。 |
| 集群 | vmware.reserve.cpu | 当未过载使用时说明是否预留cpu。防止cpu过载,cpu总是有预留的。 |
| 集群 | vmware.reserve.mem | 当未过载使用时说明是否预留内存。防止内存过载,内存总是有预留的。 |
| 区域 | pool.storage.allocated.capacity.disablethreshold | 百分比,其值从0到1,已分配存储的使用率超过设定值后,分配器将关闭存储池,因为可用于分配的存储要小于限值。 |
| 区域 | pool.storage.capacity.disablethreshold | 百分比,其值从0到1,已分配存储的使用率超过设定值后,分配器将关闭存储池,因为可用于分配的存储要小于限值。 |
| 区域 | storage.overprovisioning.factor | 用来进行存储过载计算,可利用的存储是实际存储容量与存储过载因子的乘积。 |
| 区域 | network.throttling.rate | 在网络中允许的默认每秒传输数据容量,单位MB |
| 区域 | guest.domain.suffix | 在具有路由的虚拟网络中的虚拟机的默认域名 |
| 区域 | router.template.xen | XenServer的默认路由模板名称 |
| 区域 | router.template.kvm | kvm的默认路由模板名称 |
| 区域 | router.template.vmware | VMware的默认路由模板名称 |
| 区域 | enable.dynamic.scale.vm | 打开或关闭动态规模虚拟机 |
| 区域 | use.external.dns | 忽略内部DNS,使用外部DNS1和DNS2 |
| 区域 | blacklisted.routes | 黑名单中的路由不能用于虚拟机的私有网关来创建静态路由 |